Updating skills in Chris21 is essential to maintaining your training database.
Updating Skills in Chris21 should be included in your learning and development procedures. Whether you are using the standard Training module or the enhanced Learning and Development module, you should be transferring the skills learned in courses to the attendee’s personal skills records.
How do you assign skills to courses?
The system needs to know what skills an employee has achieved when a course has been successfully completed. You tell the system what skills to assign by creating either Course Skills (CSK) entries or Session Skills (CSS) entries.
If you choose to use Course Skills to record the skills associated with a course, then when you create the course session those skills will default to the Session Skills form. You can however, decide not to use Course Skills. In this case you will need to enter Session Skills whenever a session is created. This is a more onerous task but may be required if there are some differences in the way a course is presented from session to session.
Note that you first must ensure you have entered skills on the Skill Code (SKI) form. This is where you record all of the skills that can be associated with all of your courses. You may also need to create additional skills on Skill Code as new courses are created.
Once your skills are set up and your course has been created, you can then create your course skills entries. There may be multiple skills associated with a single course.
Updating skills in Chris21 when a course has been completed.
When an employee is booked on a training course, a training History (TRH) record is created. Depending on how you use the system, this record can be created automatically or you will manually create it. On this form there is a field called Skills Updated? This field should remain unchecked. It will be automatically checked when the skills are updated by the Update Skills process.
When a course has been completed and you want to transfer the skills learned to each attendee, you use the Update Skills (SKU) process:
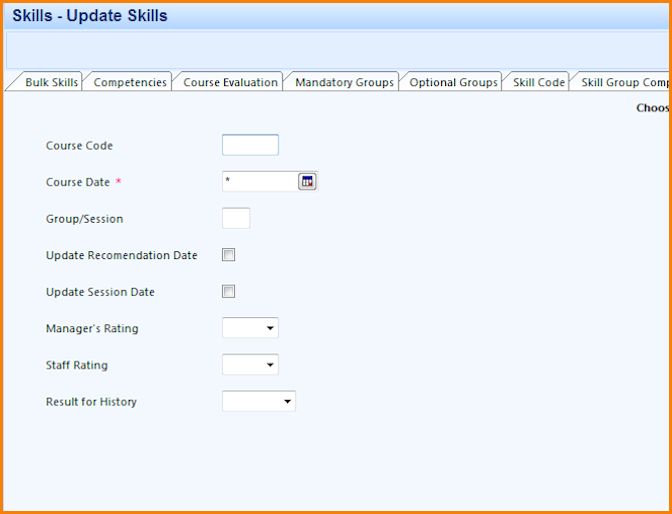
Course Code. You can enter a course code if you want to update skills just from that course. Usually you will want to enter an * here so that the process will pick up all courses.
Course Date. Enter the date if you want to update skills from courses that ran on that date. Enter an * here so the process will pick up all session dates.
Group/Session. A session could be run more than once on a given date. In this case, the sessions will be identified by the Group or Session number. Enter an * so the process will pick up all Group/Session numbers.
Update Recommendation Date. This is used if you are using Skills Recommendations (TRR) to recommend employees onto courses. Select the checkbox to use the date that has been entered in the Completed field on the Sessions (CSE) form into the Action Completed field on the Skills Recommendations form. If the checkbox is not selected, then today’s date is entered.
Update Session Date. The Skills Update process will do the following depending on whether this checkbox is cleared or checked:
- If checked it will set the date in the Last Refresh Date field on the Staff Skills (SKL) and Skill History (SKH) forms to the date in the Date Commenced field that has been specified on the Sessions (CSE) form.
- If left clear it will set the Last Refresh Date field on Staff Skills (SKL) and Skill History (SKH) forms to the date entered in the Date Completed field on the Sessions (CSE) form.
- Clears the date in the Next Refresh Date field on the Staff Skills (SKL) entry.
Manager’s Rating. If you use the Manager’s Rating field on the training History form, you can select a common manager’s rating to be applied to all history records affected by the skills update process.
Staff Rating. If you use the Staff Rating field on the training History form, you can select a common staff rating to be applied to all history records affected by the skills update process.
Result for History. You can select a common result to be applied to all history records affected by the skills update process.
After entering the required fields, Save the Skills Update record. Go to the report output window to view the results of the process. The output file will show a list of all the skills and the employees whose Skill (SKL) records were updated. Then go to the Skill record for one of the employees in the list to see that the record has been updated.
To complete the process it is recommended that you set up a schedule to run this process automatically and on a regular basis. Look out for my next blog when I explain how to schedule reports in Chris21.
Hi there Tony – what great work you do, I’m finding it very helpful! I can enter skills for a Position in CHRIS21. However, what I don’t understand is this. How do I then make those skills applicable to the staff member who occupies the position? And…when I place the staff member in the position, how do I find out what skills they should then acquire? Just point me to the right link and I’m happy to work on it if you’re busy. Thanks again… Jenni
Hi Jenni,
Thank you for your query.
Once you have the Positon Skills (PSK) records, you can then run the Skill Comparison (SKR) report. This will identify a discrepancy between the position’s skill requirements and the incumbent’s skills. The Skill Comparison (SKR) report displays training courses that deliver training in the skills in which the incumbent is deficient. The Skill Comparison (SKR) report uses the Course Skills (CSK) form to identify and list the available training courses for the necessary position skills. This does mean that you will also have to set up CSK records.
Hope this helps. It’s actually a good idea for a blog post so I will make a note to do this.
Regards,
Tony.
Hi Tony
Thanks for your reply.
Question: Do you have a blog about how to add skills to a Position, rather than to an employee?
Kind regards
Jenni
Hi Jenni,
This blog may help:
Chris21 Gap Analysis Reports – How to Configure Your Database.
As mentioned, I will write a blog in more detail about this. Will let you know when it’s published.
Cheers,
Tony.
Hi again Jenni,
If you’re still interested, my latest blog may give you the detail you are looking for:
How to – Chris21 Skills Processing and Refresher Training Reminders.
Hope it helps!
Tony.
Hi Tony
Is it possible to bulk upload completion dates in the training history screen using a csv file?