The functionality to provide manager reports for HR21 is something I know a lot of clients have been waiting a long time for. While it’s true that the capability to run reports in HR21 has been around for a long time, up until recently this hasn’t been very useful. See my blog Chris21 Reporting from HR21: It Sounds Like a Good Idea for more details.
With the recent upgrade to Chris21 version 8, running manager reports for HR21 is now much improved. This is because the reports will run based on relationships, that is, based on a manager’s direct and indirect reports. What this means is that managers can run reports from HR21 and see only the employees who report to them.
For instance, you could create a report to display leave balances . When a manager runs this report from HR21 they will see a list of all of their staff along with their current leave balances.
New Functionality in the Report Designer
Creating manager reports for HR21 has been enabled by new functionality in the Report Designer. You now have the option to List Staff Members by Relationship.

By selecting the checkboxes as shown above you will create a relationship report that can be used in HR21. Note: If you find that these checkboxes are not able to be selected it will mean you have the incorrect version of Chris21. You must be using version 8.04.4 as a minimum.
Once this report has been attached to the HR21 menu, managers will be able to select a report to run:

In our Leave Balances report example the manager will then select a leave type to view and then click the Update link to run the report:
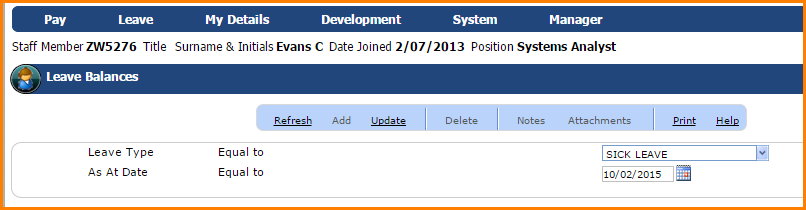
The report produced is shown below:
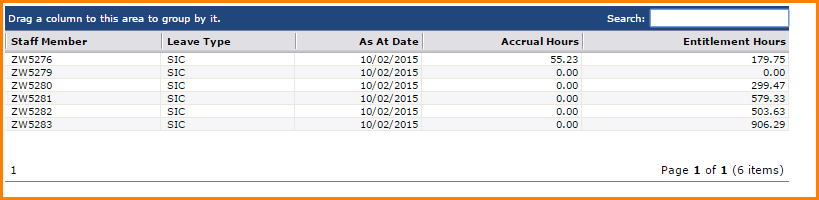
The leave balances report is just one example of a report that could be useful to managers. Others could include Training History, Leave Taken, Licences. The big advantage to managers is they can view all of their staff in a single list rather than one by one using HR21.
There is a bit of setup required to create manager reports for HR21. Firstly you will need to write the report. If you’re new to the Report Designer you can read my blog 10 Ways to Ensure Great Chris21 Reports for a few tips.
When writing your report in the Report Designer don’t forget to select the Use Relationships checkbox under the Options tab. You also must ensure that you set the Access Control to Allow Modification by Non Owners.
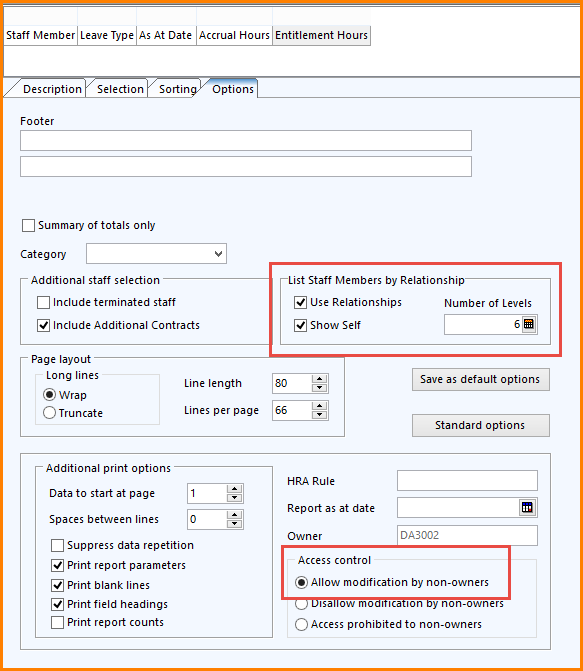
If you don’t do this then managers will receive an error message when attempting to run the report from HR21.
Report File Access
Also remember to allow access to the files your report uses. In the leave balances example you will need to provide access to Balances (EMLAC) and Details (EMDET). File access is created using the Report Privileges (ATF) form in Chris21. This access is granted to your HR21 security profile. If you don’t have security access you will need to ask your Chris21 Administrator to help.
Adding Your Report to the HR21 Menu
The final step when creating manager reports for HR21 is to add the report to your HR21 menu. This step is quite detailed and is usually performed by your Chris21 administrator. Write a comment below if you need a bit more information about this.
The ability to create manager reports for HR21 is a long awaited feature that will provide greater access to information for managers. With a little setup work on your part you will soon be able to provide a whole suite of useful reports and thus a very useful tool for managers.