Locked Chris21 reports are regularly encountered by Chris21 users. This is such a common occurrence because of the default position when a report is created. This default ensures that a new report will be locked and can’t be accessed by non-owners:
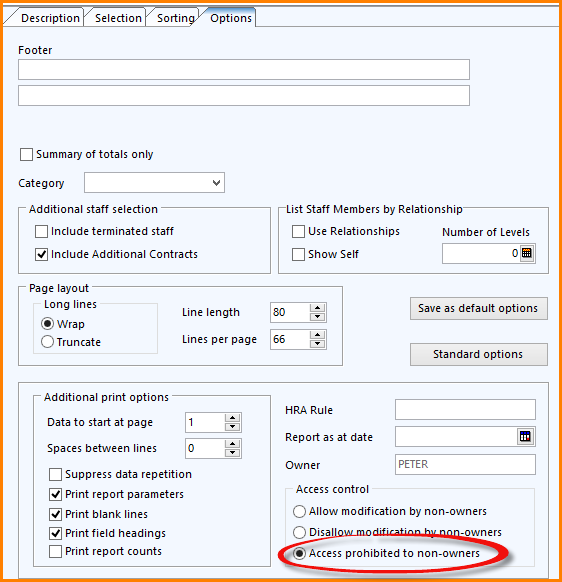
To unlock the report the owner must change the Access Control settings shown above. The problem is that this step is often neglected. Of course, there will be times when an owner wants the report to remain locked so keeping it locked is appropriate. More often than not though, it would be useful to open up locked Chris21 reports so that other users can use them.
This situation can easily be fixed by asking the owner to change the Access Control settings. But what do you do if the report owner no longer works for the organisation? You can manually change the report owner’s name to your name. This is your Chris21 username, in other words, your Login Id. Once you have done this you will have access to the report because the system will recognise you as the owner.
Transferring locked Chris21 reports
You transfer locked Chris21 reports by using the Global Change (GUP) form in Chris21. Using the Global Change utility you can change the owners name on reports to your name (Login Id). Consider the filtered list below showing reports owned by MICHAEL. Michael no longer works at the organisation and we want to move his reports to PETER using Global Change:

Go to the Global Change (GUP) form and enter details as shown below:

This is telling the system to find all reports owned by MICHAEL and change the value of Owner to PETER. The Field to Change NW1 REP OWNR is the Chris21 data dictionary name for the Owner field in the Report Designer. For some background on the data dictionary see my blog Customising Chris21 the Right Way.
Please note that the Global Change utility allows you to change fields without any validation. In other words, any type of data can be inserted into any field without any system checking. Therefore it is very important that you enter the details as shown in the screenshot above. You of course just need to change the Field/Value/Literal and Field/Value fields to insert the owners appropriate to your system. You may find that you don’t have access to this functionality and will have to ask your Administrator for assistance with this.
I also recommend that you click the Click to Validate field before saving the Global Change record. This will tell you the number of records that will be changed but won’t actually make any changes. If this number looks right then you can go ahead and save the record. When I do this for my example above I receive this message telling me that 284 records will be changed:

Once I save my Global Change record I can go back to the Report Designer and filter the list to show reports owned by MICHAEL. This list should be empty. Now when I filter for reports owned by PETER I will see this list:

Once you have transferred ownership of the reports you will need to change the Access Control so that locked Chris21 reports will be made available to your fellow Chris21 users. This will only be necessary for the reports that you consider will be useful to others. A good idea at this point would be to delete any reports that are not required. This just tidy’s up the list of reports.
That’s all you need to do to resolve that annoying situation where you try to run a report but can’t because the Access Control has been set to prohibited. Please just remember to take care when using Global Change (GUP)!
Hi Tony,
Another way to skin this particular cat is to create a custom form that looks at the fields on the NW1 ‘form’. I have a custom form “ZNW” Report Handling Utility that contains a series of fields that are copies of NW1 REPORT; NW1 CATEGORY; NW1 REP OWNR; NW1 DESC 1; NW1 NONOWNER & NW1 ACCESS. I can change the ownership, category, description and access control settings of any individual report without having to use GUP.
With the 2 access control fields being checkboxes, you have to set both fields to to allow non-owners to run but not modify the report.
Hi Justin,
Yes I get what you’re saying. I will set this up and try it out. Thanks for the info, it’s good to get another perspective.
Hi Tony,
Thanks for this super handy tip! 495 locked reports now unlocked.
Glad to hear it was useful Jason!