One of the questions I get asked a lot by Chris21 users is about linking files in Chris21 reports. You might be asking the same question.
It’s not really very intuitive, so if you have been wondering how to do this you’re not alone. If you need to write Chris21 reports and you’re not comfortable with linking files, let me show you how.
The first thing you need to know is that not all files can be linked, it will depend on whether or not there is a common field or ‘Pointer’.
A good example is position number. There is a position number on POS and one on PDT and these refer to the same field. So I will use this example in the tutorial.
Let’s assume you have been asked to write a report showing all employees and the business unit and leave group assigned to each employee.
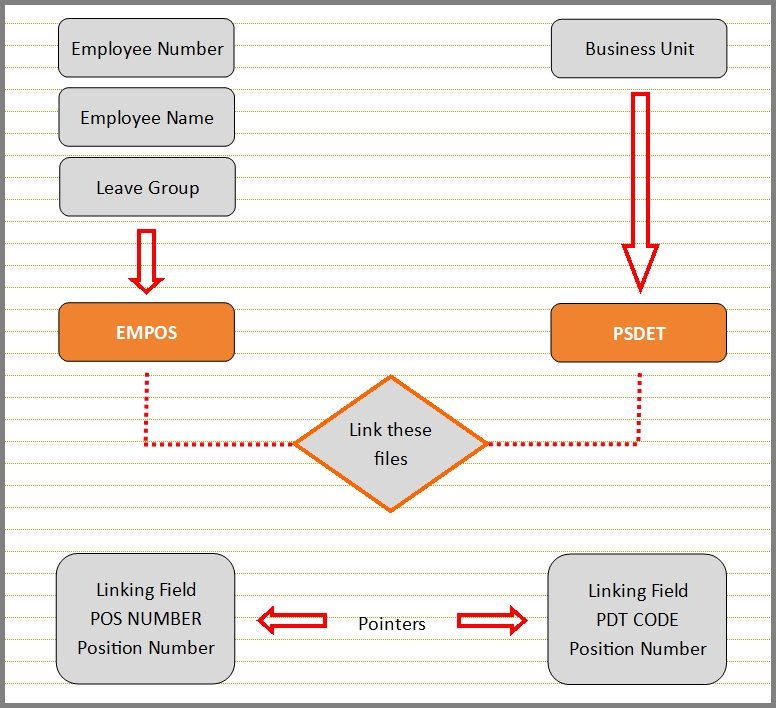 Business Unit has a different parent key from the other fields in this report. It uses PDT CODE from the PSDET file. Chris21 uses the common fields POS NUMBER and PDT NUMBER as Pointers to link these files.
Note that your system my not show Business Unit. I am of course referring to the Org Level 4 field.
Next I will show you how to use these pointers in your report to make the link.
Open the report writer and create the report. To start with, just add the three fields that come from the Positions (POS) form.
Business Unit has a different parent key from the other fields in this report. It uses PDT CODE from the PSDET file. Chris21 uses the common fields POS NUMBER and PDT NUMBER as Pointers to link these files.
Note that your system my not show Business Unit. I am of course referring to the Org Level 4 field.
Next I will show you how to use these pointers in your report to make the link.
Open the report writer and create the report. To start with, just add the three fields that come from the Positions (POS) form.
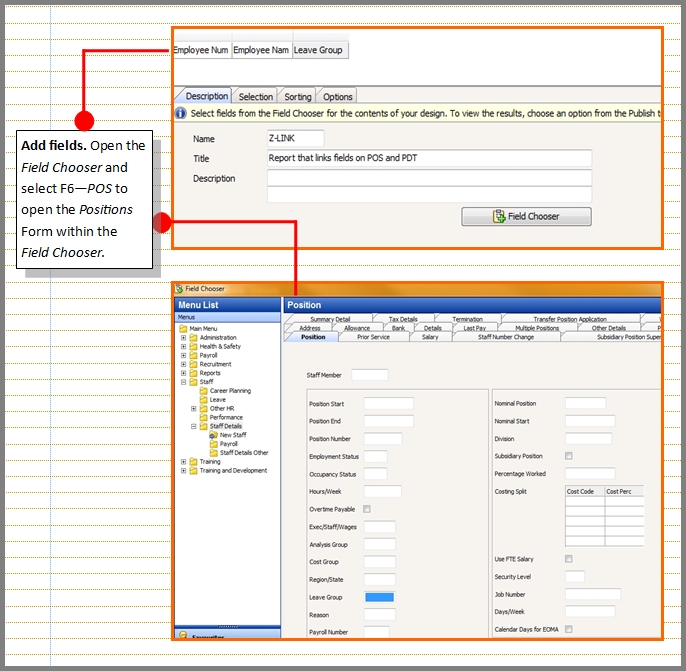 At this stage I have only added the POS fields to the report. In the next step I will add the field Business Unit from PDT.
At this stage I have only added the POS fields to the report. In the next step I will add the field Business Unit from PDT.
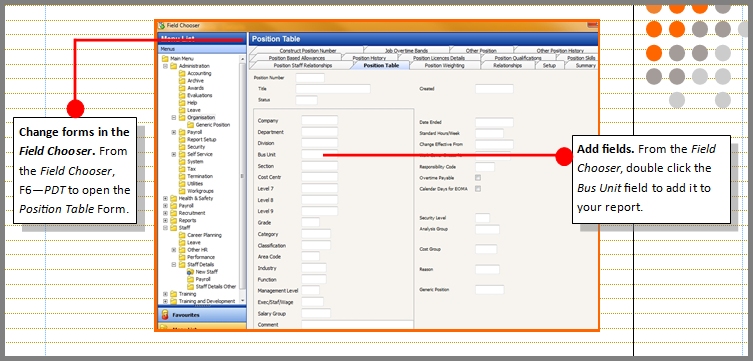 When you attempt to add Bus Unit to your report, the Report Designer will recognise that a different file is being accessed and will ask you to link the field.
When you attempt to add Bus Unit to your report, the Report Designer will recognise that a different file is being accessed and will ask you to link the field.
 After clicking Yes to link fields, the Files screen and the Field Chooser will open. Press F6 and enter POS to go the Positions (POS) form within the Field Chooser.
After clicking Yes to link fields, the Files screen and the Field Chooser will open. Press F6 and enter POS to go the Positions (POS) form within the Field Chooser.
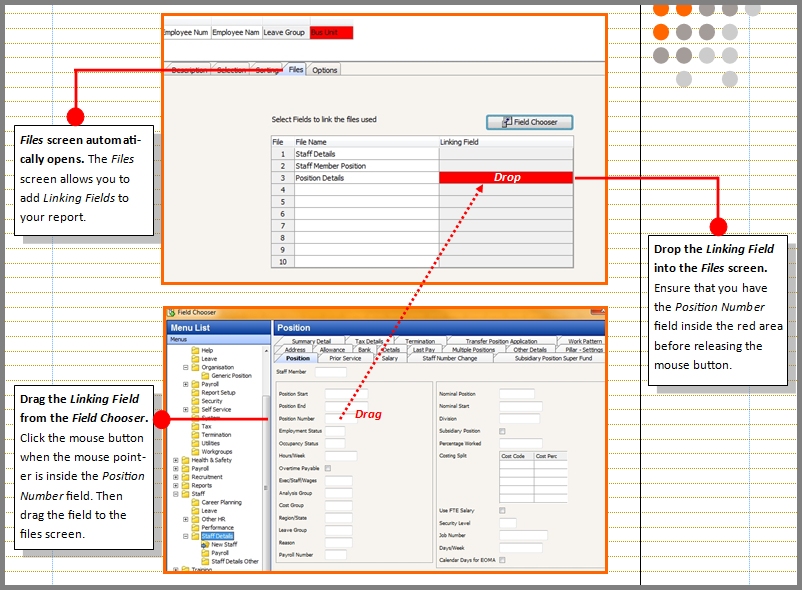 You will need to move the Field Chooser window so that it doesn’t cover the Linking Field row that is highlighted in red. Then click with your mouse on the Position Number field from the Field Chooser, keep the mouse button pressed and drag the field into the field highlighted in red on the Files screen and then release the mouse button.
After releasing your mouse button to drop the Position Number field into the Files screen, the Bus Unit field in your report headings and the Linking Field row will no longer be highlighted red.
You will need to move the Field Chooser window so that it doesn’t cover the Linking Field row that is highlighted in red. Then click with your mouse on the Position Number field from the Field Chooser, keep the mouse button pressed and drag the field into the field highlighted in red on the Files screen and then release the mouse button.
After releasing your mouse button to drop the Position Number field into the Files screen, the Bus Unit field in your report headings and the Linking Field row will no longer be highlighted red.
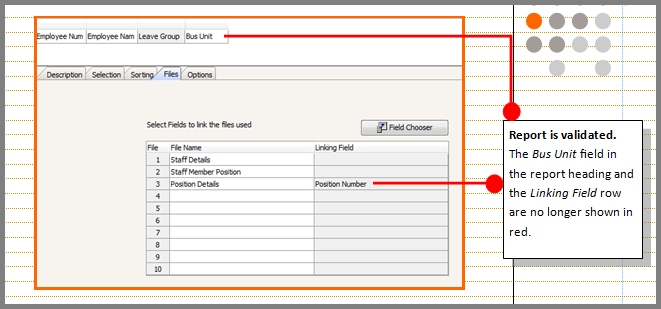 Now Save the report to finish off.
Now Save the report to finish off.
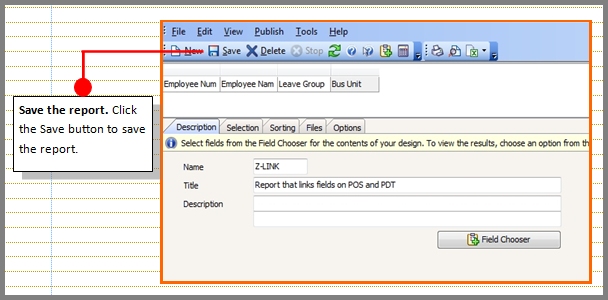 And that’s all there is to know about linking files in Chris21 reports! You now have a report that links the EMPOS and PSDET files. Now that the link has been established, you can easily add other fields from either form (POS or PDT) into this report.
Let me know if you have any questions or comments about this. Or if you would like some examples of other files that can be linked.
And that’s all there is to know about linking files in Chris21 reports! You now have a report that links the EMPOS and PSDET files. Now that the link has been established, you can easily add other fields from either form (POS or PDT) into this report.
Let me know if you have any questions or comments about this. Or if you would like some examples of other files that can be linked.
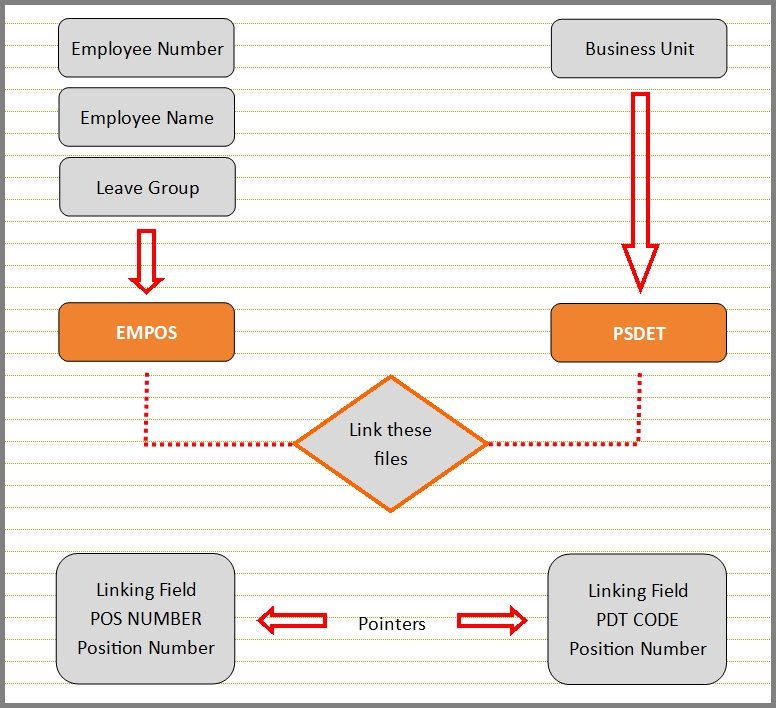 Business Unit has a different parent key from the other fields in this report. It uses PDT CODE from the PSDET file. Chris21 uses the common fields POS NUMBER and PDT NUMBER as Pointers to link these files.
Note that your system my not show Business Unit. I am of course referring to the Org Level 4 field.
Next I will show you how to use these pointers in your report to make the link.
Open the report writer and create the report. To start with, just add the three fields that come from the Positions (POS) form.
Business Unit has a different parent key from the other fields in this report. It uses PDT CODE from the PSDET file. Chris21 uses the common fields POS NUMBER and PDT NUMBER as Pointers to link these files.
Note that your system my not show Business Unit. I am of course referring to the Org Level 4 field.
Next I will show you how to use these pointers in your report to make the link.
Open the report writer and create the report. To start with, just add the three fields that come from the Positions (POS) form.
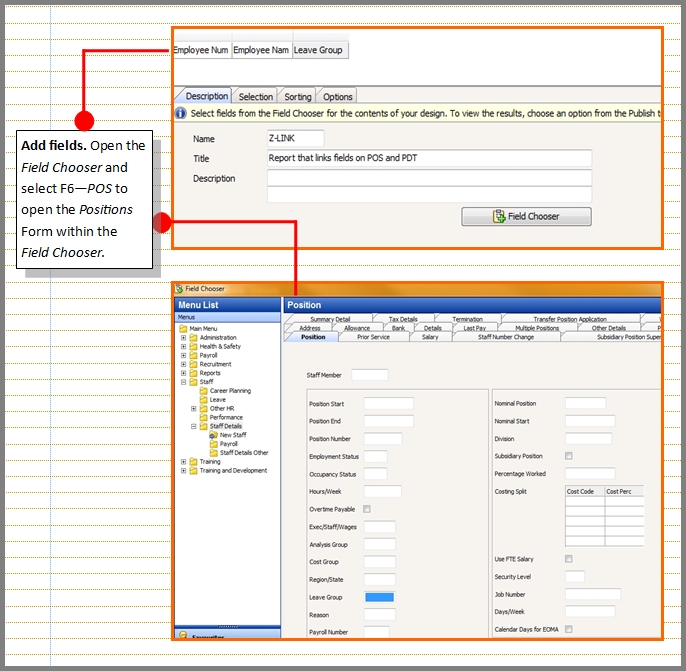 At this stage I have only added the POS fields to the report. In the next step I will add the field Business Unit from PDT.
At this stage I have only added the POS fields to the report. In the next step I will add the field Business Unit from PDT.
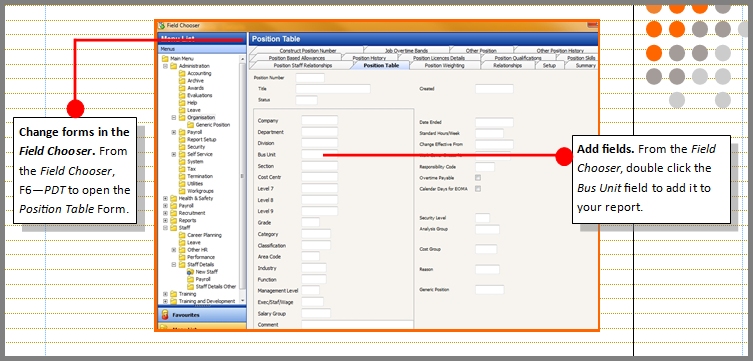 When you attempt to add Bus Unit to your report, the Report Designer will recognise that a different file is being accessed and will ask you to link the field.
When you attempt to add Bus Unit to your report, the Report Designer will recognise that a different file is being accessed and will ask you to link the field.
 After clicking Yes to link fields, the Files screen and the Field Chooser will open. Press F6 and enter POS to go the Positions (POS) form within the Field Chooser.
After clicking Yes to link fields, the Files screen and the Field Chooser will open. Press F6 and enter POS to go the Positions (POS) form within the Field Chooser.
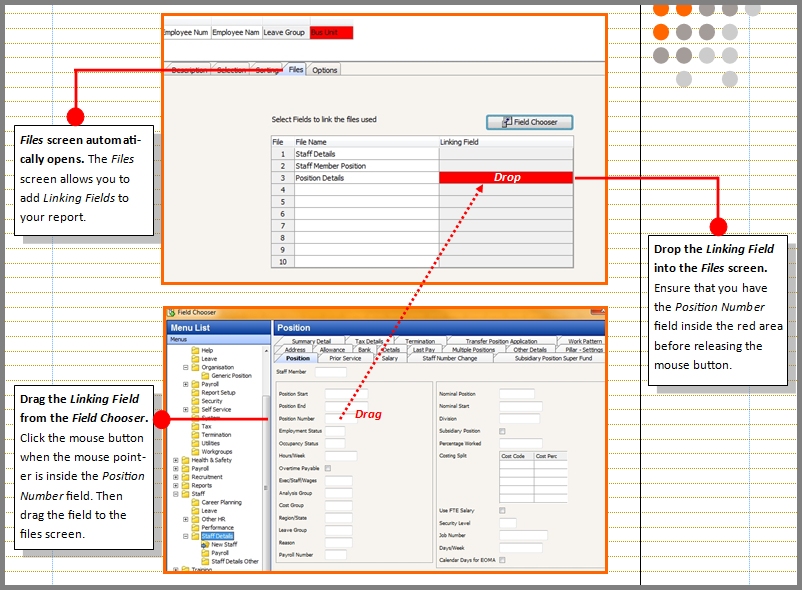 You will need to move the Field Chooser window so that it doesn’t cover the Linking Field row that is highlighted in red. Then click with your mouse on the Position Number field from the Field Chooser, keep the mouse button pressed and drag the field into the field highlighted in red on the Files screen and then release the mouse button.
After releasing your mouse button to drop the Position Number field into the Files screen, the Bus Unit field in your report headings and the Linking Field row will no longer be highlighted red.
You will need to move the Field Chooser window so that it doesn’t cover the Linking Field row that is highlighted in red. Then click with your mouse on the Position Number field from the Field Chooser, keep the mouse button pressed and drag the field into the field highlighted in red on the Files screen and then release the mouse button.
After releasing your mouse button to drop the Position Number field into the Files screen, the Bus Unit field in your report headings and the Linking Field row will no longer be highlighted red.
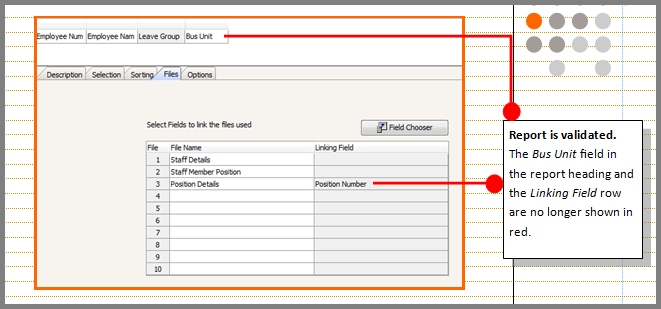 Now Save the report to finish off.
Now Save the report to finish off.
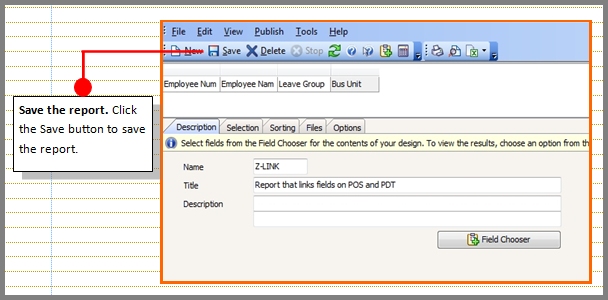 And that’s all there is to know about linking files in Chris21 reports! You now have a report that links the EMPOS and PSDET files. Now that the link has been established, you can easily add other fields from either form (POS or PDT) into this report.
Let me know if you have any questions or comments about this. Or if you would like some examples of other files that can be linked.
And that’s all there is to know about linking files in Chris21 reports! You now have a report that links the EMPOS and PSDET files. Now that the link has been established, you can easily add other fields from either form (POS or PDT) into this report.
Let me know if you have any questions or comments about this. Or if you would like some examples of other files that can be linked.
Thanks, great tutorial! I don’t write a lot of reports and I never properly understood how this works till now.
You’re not alone there! The problem is that it’s not that intuitive but after you have done a few it will become second nature.
Good morning Team,
I am designing a report over the USR form and need to attach the Business Unit, And I tried getting this from the PDT but the not allowing the link. Please assist and advise how to do this.
Hi Anne,
You won’t be able to create a link from USR. This file doesn’t share a primary key with any other files. You can create a USR record using any User name you wish to create, it doesn’t have to be based on the employee number. You could however try using the the USR field USR EMPNO to link back to org level values via the position number attached to the employee number in this field.
Regards,
Tony.
Hi Anne,
Further to my last response, I have had a suggestion from another user:
If the USR entries are based on the staff numbers you could export the USR report to Excel. Then export a staff list with the info required and do a Vlookup function to get the Business Unit.
Regards Tony.
Hi Tony. Thanks for this, really helps!
Glad you like it. Look out for more blogs coming soon that will help with writing reports.
Hi Tony,
Being a new user of Chris21 I find this quite easy to understand and implement. I tried using your instructions to run a report listing the positions in PDT with the occupants of each position. I however got a message “Information-Field POS NUMBER is not accessible with current linkages” and doesn’t not allow me to proceed further. Is there a problem with the way I’m designing the report or is it not possible to link the fields?
Appreciate your response.
Cheers
Rebekah
Hi Rebekah. It sounds like your links haven’t been set correctly. The system will ask you to create a link when you try to access another file, eg, from POS to PDT. The fourth and fifth screenshots above show this.
I think you will get the information in your report without linking. Just run a report from POS and select ‘Current’ position records. Hope this helps!
Thanks Tony, the issue is that I require a report of all positions created in PDT and not from POS and how would you propose I go about extracting the staff member number who are assigned to those positions?
You won’t need linking for this unless you want to pick up some fields from PDT in your report. POS determines who is assigned to PDT positions so you just need to run a report over POS and this will give you all staff members who are assigned to a position. There may well be many more PDT records but these won’t have any incumbents.
Thats correct Tony, but I’m also looking to have those PDT records listed with the incumbent field being blank meaning those positions are currently vacant. Is this possible?
Sorry Rebekah, only just noticed your last comment. You could try running a report over REL. REL shows the incumbents against positions so if you run a report over all of REL this should show you all vacant positions.
Hi – just found this post by googling as I have the same issue as Rebekah. Have tried running the report in REL, however the incumbent field is non-reportable. Completely stuck – I simply want one report with a list of positions from PDT and occupants; blank if currently vacant. Any help would be greatly appreciated.
Hi Jason. Use the Position Occupancy (POC) report for this. The report will show the nominal and actual occupants of all selected positions at the specified date, and lists any vacant positions.
Hope this helps.
Regards,
Tony.
Thanks for you help. Have logged to get access to this screen with our administrator.