Check Your Display Options to Help Fix Your Chris21 Reports
If you have written a Chris21 report and the output doesn’t look right it could be a problem with your field or file display options. This is particularly true when reporting over Chris21 forms that can contain multiple records for each employee. A good example is the Positions (POS) form.
You really need to think about what you want your report to achieve and then apply the most appropriate display options. You will see very different results depending on the options you choose.
Where are these display options?
When you right click on a field that you have selected for your report you will see a pop-up menu with a number of options. No doubt you have used some of these options but you may be unclear about what they all do and the effect they can have on your report output.
The ones we are concerned with are the Display and File options.
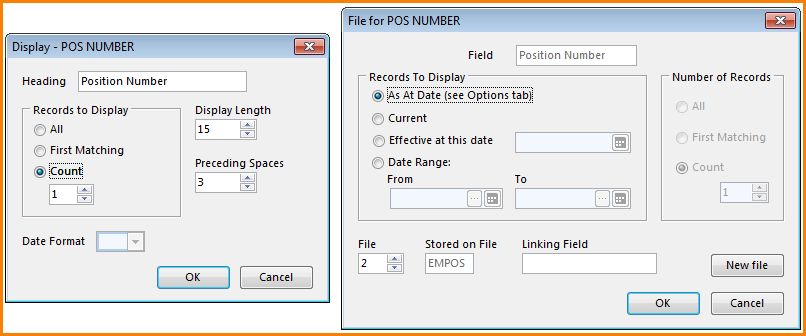
The important section of these dialog boxes is the Records to Display.
Field display options
Let’s say you have created a new report and selected the Staff Member, Position Start, Position Number and Hours/Week fields. You can use this report to see what display options you have. Right click on the Staff Member field and choose Display. You will notice that the Records to Display fields are greyed and can’t be changed. This is because an employee can’t have multiple employee numbers, therefore the options aren’t applicable.
Now right click on the Position Number field and choose Display. In this case you can select an option from the Records to Display fields. This is because an employee can have more than one POS record, in the form of history records. Your options here are to display all records on file, the first matching record, or you can define the number of records you want to display.
Note that once you select an option for one field, that option will be selected for all other fields in your report.
File display options
The File Display dialog box gives you different options to those on the Field Display. Here you can select from As at Date, Current, Effective at this date or Date Range. So what do these options mean?
As At Date will show records that are current as at the date you have entered in the Report As At Date field on the Options tab. Note that these records will show in the report even though they may not be current at the report run date.
Current will only show current records, therefore there will be one record for each employee. This is a common setting to choose as it will filter out any future or past dated records.
Effective at this date will show records that are current as at the date you enter in the adjacent date field. These will only show in the report if they are still current at the report run date.
Date Range will show records that are current during the date range you specify.
Some of these options may seem like subtle changes but can make a big difference to your report. It is worthwhile checking your report output when selecting different options so you can be sure you are getting the correct results.
If you need help with your Chris21 reports, I would start by looking at your selection criteria. See my blog Chris21 Reports Using Complex Selections for more help on this. If this looks sound then it could very well be the display options that need to be adjusted.
Hello, I am trying to create a report that shows the current POS record for anyone who has an ended position > 1/7/2019 and all records > 1/7/2019.
I have used the count 2 in the Display field and Current for the File display.
If you could provide any assistance, I would be greatly appreciated.
kind regards,
Hi, my chris21 payroll reports are not saving on the report outport window for printing. All are pending in Report Scheduler. I tried to Start the Scheduler but problem not solved. Please assist.
Hi – is there a report that I can run that will update all the super guarantee rates for all the super funds from 11% to 11.5% without having to go in to each individual screen?
Hi Deborah, You can update super % from 11 to 11.5% on PTS form with effective date from and it will update the super % on SUP screen for all current employees. Depending on whether you are on Chris21/iChris -you can GTR this change.
Is it possible to run the csv report without the top row with all the iChris field codes e.g detnumber etc. and just have the Display Titles as the top row in the report?