I’ve always thought the process of maintaining Chris21 XML templates is clumsy at best. You know the process – after each upgrade you need to copy the templates folder from the upgrade disc to the location on your network where users can access them. And usually it’s an IT function to do this. It can be, and often is, overlooked.
It’s not until you try to run a report that it will fail, due to version incompatibility. And that’s usually going to be a hassle when you’re in the middle of a payrun.
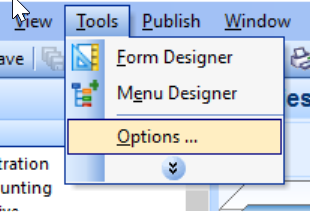 Then browsing to the location of the updated XML templates and clicking OK
Then browsing to the location of the updated XML templates and clicking OK
 If you are still seeing errors when attempting to run your XML reports after the latest upgrade, have a look at the release notes for any steps you may have missed. Another option is the Chris21 Support Network on LinkedIn. Some fellow Chris21 users have been kind enough to offer some helpful advice on this topic.
If you are still seeing errors when attempting to run your XML reports after the latest upgrade, have a look at the release notes for any steps you may have missed. Another option is the Chris21 Support Network on LinkedIn. Some fellow Chris21 users have been kind enough to offer some helpful advice on this topic.
New process for templates
Recently, this confusion has been compounded by the need for special treatment for any templates that have been customised. There is a new step in the upgrade process to run a program over these customised templates to ‘convert’ them. To do this you have to copy the individual customised templates into a separate folder along with the ChrisTemplateConverter program and then run the program. After this, you copy the customised templates back into your default templates folder. It’s not that it’s a particularly difficult process to follow, the problem is knowing that it must be done. I think it’s a once off process, it won’t be required for future upgrades – but I’m not 100% sure on that. The whole XML templates thing has always been a bit confusing. Yes, it is in the release notes and we should all read and understand them but it’s not always clear. I scanned through the notes and initially thought it was a process required for all templates. Some of my clients thought the same thing. It took another read to get a clearer picture.How to manage templates
During upgrades I always answer queries from clients about the Chris21 XML templates functionality. Here are the main things that you should do to ensure a smooth templates upgrade:- If you have customised templates they will need to be copied from the existing templates folder into a new folder, along with the ChrisTemplateConverter application.
- Run the ChrisTemplateConverter application to convert customised templates.
- Next, copy the entire templates folder supplied with the upgrade (or downloaded from the Frontier Software website) to the location of the existing tempates and overwrite them.
- Copy your converted customised template into your templates folder.
- Make sure that users have personalised Chris21 so that they can access the updated templates. This step is important. Often clients will have multiple template folders on the network, and some of these will be out of date. Ensure that users are pointing to the recently updated folder.
- Each user can personalise Chris21 by selecting Tools -> Options from the top menu
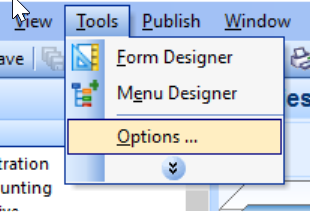 Then browsing to the location of the updated XML templates and clicking OK
Then browsing to the location of the updated XML templates and clicking OK
 If you are still seeing errors when attempting to run your XML reports after the latest upgrade, have a look at the release notes for any steps you may have missed. Another option is the Chris21 Support Network on LinkedIn. Some fellow Chris21 users have been kind enough to offer some helpful advice on this topic.
If you are still seeing errors when attempting to run your XML reports after the latest upgrade, have a look at the release notes for any steps you may have missed. Another option is the Chris21 Support Network on LinkedIn. Some fellow Chris21 users have been kind enough to offer some helpful advice on this topic.