We all know that auditing is an integral part of any payroll system and rightly so. When I talk about Chris21 auditing I am referring to the audit file that is produced whenever a user makes a change in the system. If you find that you are not getting all of the audit information that you need you may need to revisit your setup.
Configuring your Chris21 system to track audit changes is a manual process. You will need to flag the files and individual fields that you want to have included in your audit file. While this process may sound very time consuming, it’s good to know that you can automate this by using GTR, see my blog Increase Your Productivity Using GTR Processing.
Even though you can automate the actual setting of flags in the system, you will still need to do a review of your current setup and decide what needs to change. This is the part that can be challenging because there are so many individual fields that make up the Chris21 system. The answer is to run a report over your data dictionary to identify the audit flags. The data dictionary is where all of the fields are defined in Chris21. Read this article for some background information about the data dictionary – Customising Chris21 the Right Way.
Why it is necessary to review your Chris21 auditing setup
Chris21 is delivered with a default configuration. So when you first implemented Chris21 the auditing setup was predefined by the vendor. It’s quite possible that this default setup has never been reviewed in your organisation, meaning that you are relying on the default setup to be the best one.
It’s highly likely that the default setup won’t completely suit your needs and this will only become obvious when you are looking for information in your audit file and it’s not there. Keep in mind that there is no way to track a system change to a field if that field is not included in your Chris21 auditing setup.
How to review your Chris21 auditing setup
Firstly you will need to run a report over the data dictionary. You only want the report to include the Field Code, Label and Show on Audit? fields. Considering the sheer number of fields that make up the system, this will be a large report. Publish the report as a spreadsheet.
It is then a matter of working through the spreadsheet and changing the Show on Audit? flag as appropriate. It’s a good idea to clear the flag for any fields that you do not need to audit. This will help to reduce the size of the audit file as these fields will no longer be included.
You should also consider any other groups who may have a vested interest in the audit file, such as Payroll, HR, Training and Development and Administrators. These groups may want to review the spreadsheet to ensure the audit setup meets their requirements.
How to control Chris21 auditing at the file level
So far I have talked about reviewing your Chris21 auditing setup at the field level. It is also possible to switch auditing on and off at the file level. This is done on the File Tables (FIL) form in Chris21. Go to FIL and open the file you want to change. Then check or uncheck the Audit Enabled? checkbox.
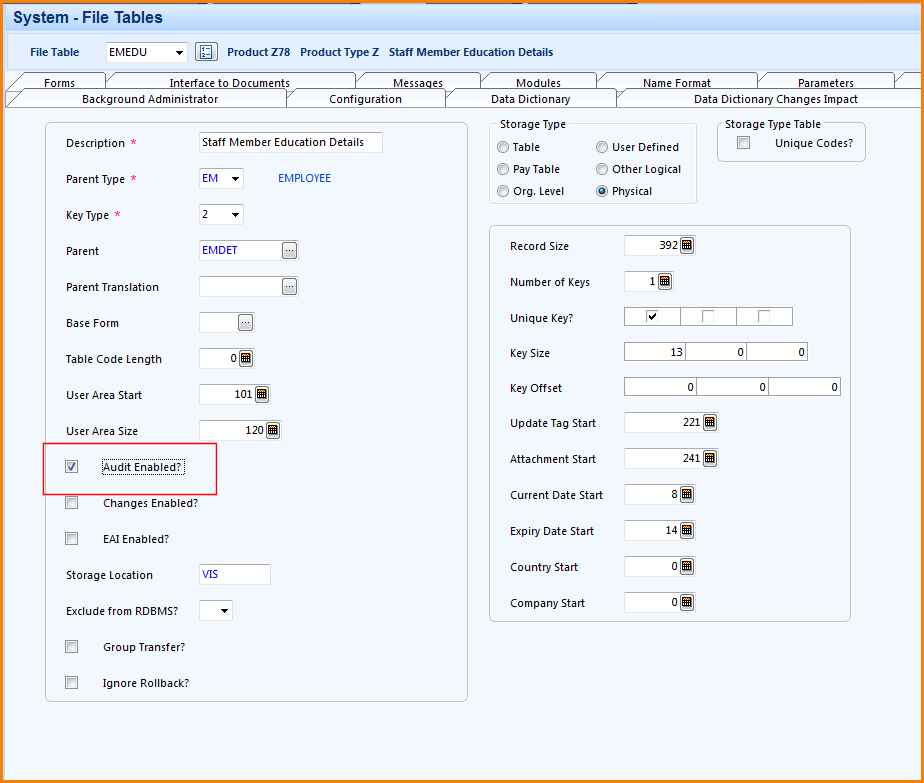
Note that this method overrides field auditing. If you switch off auditing on a file, no auditing will be maintained on any fields in that file, even though the individual fields may be flagged for audit. For this reason it is important that you also run a report over all files in Chris21 to ensure they have been correctly flagged for auditing.
Taking the time to review your Chris21 auditing setup and updating it appropriately will help greatly when it comes to meeting your auditing requirements and also to maintain the integrity of your database.