Did you know you can include fields in your Chris21 reports that may not appear on the form you are reporting from? There are a number of ‘hidden’ fields in Chris21 and they aren’t displayed anywhere on any forms. Fortunately, even though they don’t appear on a form they can still be displayed in your reports. Let’s take a look at this in more detail.
You will be aware that you can access fields to add to your Chris21 reports by using the Field Chooser. If you’re new to Chris21 and aren’t sure about this here’s a quick refresher:

From the Field Chooser you simply double click the fields you want to add to your report:

But what if the field you want doesn’t appear on the Field Chooser? In this case you can click the All Fields tab at the bottom of the Field Chooser. This will display a list of all of the fields that are available for the selected form.

In this example we are reporting from fields from the Positions (POS) form. After clicking the All Fields tab you will see a list of POS fields. Page down to see all fields. In the screenshot below I have selected the Branch field.
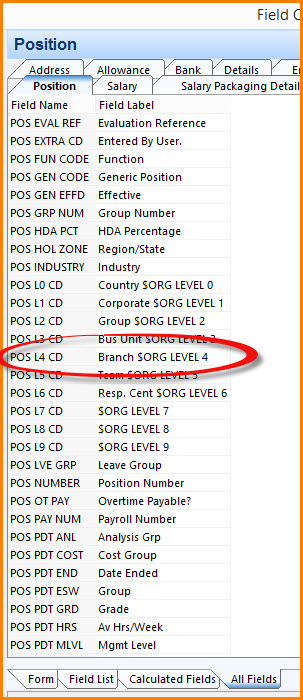
This field doesn’t appear on the POS form, it actually resides on the Position Table (PDT) form. So in this example, you can add this field to your report and this will display the Organisation Level 4 (Branch) that employees are associated with.
There are many fields in Chris21 that can be accessed this way. Another example is the Manager Number on the Details (DET) form. You can include this field to display each employee’s manager’s number. You can refer to my blog Did You Know You Can Include The Manager’s ID In Your Chris21 Reports? for more information about this.
I hope you find this to be a useful tip to remember if you need to add more detail to your Chris21 reports. Have a look in the All Fields list to see what is there. You may find the field you are looking for.